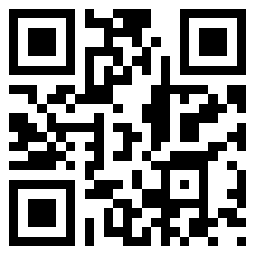
暑假已經過了大半,想來該玩的地方大家都玩過了吧。儲存卡里的照片應該積存了不少吧,下面該開始打理打理片子了吧。今天小編就用一張音樂節照片教大家如何使用Lightroom。

Lightroom
和大家分享一下這張照片的調色思路。
首先,前期拍攝的時候,主要的思路是通過小光圈保證一定的景深,也儘量給高光和陰影都留出儘可能多的細節,加上RAW 格式較大的寬容度,靠後期也可以多救一些細節回來。在保證細節的基礎上,才比較好進行調色。
接下來進入後期調節步驟的分步說明。
先來看一下前後期對比圖:

前後對比圖
步驟1
先把照片導入到Lightroom中。

照片導入
步驟2
對構圖進行微調。

照片微調

微調之後
步驟3
下面調整基礎模塊:拉低高光,提亮陰影,找回儘量多的細節。拉高清晰度,使照片的邊緣輪廓較爲硬朗。這步的主要思路是給照片定下一個基調,留出儘量多的細節,讓後續調節步驟有更好的發揮空間。

拉低高光

具體調整
具體的調整爲: 色溫5630,色調- 26,曝光度+ 0.19,對比度+ 17,高光- 72,陰影+ 69,白色色階+ 27,黑色色階- 19,清晰度+ 70,鮮豔度+ 21,飽和度- 17。
步驟4
曲線模塊:首先整體壓暗、然後分別調整紅、綠、藍三個通道,具體調整如圖所示。

曲線模式

RGB通道
這步的思路是進一步平衡高光和細節之間的過渡,同時對紅,藍曲線進行微調,讓照片開始偏向金黃色調。對於曲線裏不同的控制點的添加需要根據照片中的實際情況決定,並結合參數進行調節。
步驟5
HSL 模塊:色相不變,對其中的一些通道進行輕微調節。

HSL模塊
我的具體調整是:“復位飽和度”中的“橙色”調整爲+ 25,“黃色”調整爲- 5,“綠色”調整爲- 18,“明亮度”中的“綠色”調整爲- 22。
步驟6
分離色調模塊的思路是高光偏黃,陰影偏藍,再往高光做較多的平衡。在這步調節中,進一步讓照片偏向金黃色。我有時會適度降低一些飽和度,再做分離色調,讓照片中的某些顏色不顯得那麼突兀。

分離色模塊
最終的調整結果是將“復位高光”中的“色相”調整到51、“飽和度”調整到37、“平衡”調整到+ 82、“復位陰影”中的“色相”調整到240、“飽和度”調整到24。
步驟7
細節模塊的調修思路是適度銳化一下(其實這步是在調節的最後才做的,只是我寫出來的時候按Lightroom 軟件的模塊順序從上往下)。

細節模塊
調整結果爲:“復位銳化”中的“數量”調整到50、“半徑”調整到2.2、“細節”調整到25、“矇蔽”調整到20、“復位減少雜色”中的“明亮度”調整到0、“細節”調整到50、“對比度”調整到0、“顏色”調整到25。
步驟8
接下來用鏡頭矯正模塊製作暗角,鏡頭暗角的“數量”爲- 69,“中點”爲10。

鏡頭矯正模塊
步驟9
使用相機校準模塊對照片進行微調。

相機校準模塊
步驟10
漸變濾鏡模塊:在這步中,我用了5 個漸變濾鏡去調節局部的明暗和顏色過渡。上方的兩個濾鏡是一組的,從上往下拉,最上方漸變的作用區域是頂部一小塊,稍下的漸變的作用區域是從頂部到部分人羣(邊緣截止於最左下方的暗部)。這組漸變用於調節照片上方的高光雲彩。在實際調節的時候,其實當時是先用較大範圍的那個漸變,色溫偏暖,降低曝光度,降低高光;隨後發現照片最上方的過渡有些不自然,就多加了一個漸變,給最頂部的區域增加一點曝光。

濾鏡漸變模塊

漸變效果
兩個漸變分別作用於最左下角和右下角的暗部,適度提亮曝光。
中間正下方漸變作用於整體的圖片下方,輕微降低曝光度。
步驟11

最終效果
我要特別說明的是,這個教程是按照Lightroom 模塊從上到下的順序寫的,而實際調節過程中,是需要對幾個不同模塊之間反覆調節和互相平衡來達到更好的效果。比如漸變的運用,就是結合着曝光、曲線等一起運用。
出門遊玩免不了要拍照,但是不要光顧着咔嚓咔嚓,認真思考如何才能出好片。片子本身質量好再加上後期的潤色,很容易就能達到引人矚目的效果哦。
 巧用色溫 營造絕妙的畫面氛圍
巧用色溫 營造絕妙的畫面氛圍  10大改善攝影構圖技巧 簡單易學上手快
10大改善攝影構圖技巧 簡單易學上手快  攝影器材保養小竅門 想要拍出更好照片就得懂的呵護相機
攝影器材保養小竅門 想要拍出更好照片就得懂的呵護相機  尼康D3200相機 入門級單反的寵兒
尼康D3200相機 入門級單反的寵兒  佳能鏡頭編號 解析佳能鏡頭生產年齡
佳能鏡頭編號 解析佳能鏡頭生產年齡  表達情緒的照片該如何營造 後期製作很重要
表達情緒的照片該如何營造 後期製作很重要  索尼RX1RII與索尼微單A7SII 掌握未來的暗夜神器
索尼RX1RII與索尼微單A7SII 掌握未來的暗夜神器  攝影師善用獨到的打光技巧 帶你一起探險水下攝影
攝影師善用獨到的打光技巧 帶你一起探險水下攝影  宏碁新款Win8平板將上市 已通過FCC認證
宏碁新款Win8平板將上市 已通過FCC認證  三星新Galaxy Tab S平板最新配備亮點:指紋識別
三星新Galaxy Tab S平板最新配備亮點:指紋識別  USB+震動棒=? 【圖】
USB+震動棒=? 【圖】  簡約小巧 華碩EeeBook X205TA便攜本僅售1228元
簡約小巧 華碩EeeBook X205TA便攜本僅售1228元  戴爾(DELL)筆記本型號V5470R-2528最新報價4200元
戴爾(DELL)筆記本型號V5470R-2528最新報價4200元  惠普Slate 8+平板電腦再曝光 Slate 8升級版
惠普Slate 8+平板電腦再曝光 Slate 8升級版  三星將推首款安卓筆記本 價格非常低
三星將推首款安卓筆記本 價格非常低  撐起4商務平板天空 E人E本榮獲商務平板第一品牌
撐起4商務平板天空 E人E本榮獲商務平板第一品牌  Vivo X7曜石黑特別版正式開啓預約 售價2798元
Vivo X7曜石黑特別版正式開啓預約 售價2798元  華碩新品發佈會邀請函曝光 ZenFone3手機即將登場
華碩新品發佈會邀請函曝光 ZenFone3手機即將登場  vivo Xplay5火熱上市 雙曲面全金屬引領世界潮流
vivo Xplay5火熱上市 雙曲面全金屬引領世界潮流  Android之父手機有哪些改變 攝像頭與屏幕的完美融合
Android之父手機有哪些改變 攝像頭與屏幕的完美融合  史上最便宜蘋果手iPhone SE 爲何能做到高配低價?
史上最便宜蘋果手iPhone SE 爲何能做到高配低價?  來點音樂 盤點幾款音質最好的手機
來點音樂 盤點幾款音質最好的手機  3款消暑良方恐怖遊戲 保證你脊背發涼
3款消暑良方恐怖遊戲 保證你脊背發涼  遊戲黨喜愛的3款手機 全都是旗艦處理器 價格更親民
遊戲黨喜愛的3款手機 全都是旗艦處理器 價格更親民  最血腥的肉搏 《倩女幽魂錄》王牌挑戰賽將揭曉
最血腥的肉搏 《倩女幽魂錄》王牌挑戰賽將揭曉  《我叫MT2》二測 3D卡牌遊戲體驗讓你輕鬆一刻
《我叫MT2》二測 3D卡牌遊戲體驗讓你輕鬆一刻  六款經典休閒小遊戲 十一國慶節帶你回憶崢嶸歲月
六款經典休閒小遊戲 十一國慶節帶你回憶崢嶸歲月  3款實用技能自我提升app 學渣變學霸
3款實用技能自我提升app 學渣變學霸  低配手機也能玩的高畫質遊戲 好遊戲趕緊玩起來
低配手機也能玩的高畫質遊戲 好遊戲趕緊玩起來  3個最好用的手機App 推薦絕對不套路 趕緊用起來
3個最好用的手機App 推薦絕對不套路 趕緊用起來  四款黑科技APP推薦 每一款都打開了新世界的大門
四款黑科技APP推薦 每一款都打開了新世界的大門  超級方便的辦公APP有哪些 這幾款纔是黑科技
超級方便的辦公APP有哪些 這幾款纔是黑科技 



